1. Loops Review and Turtle Drawing¶
Quick Overview of Day
Review for and while loops. Work on a Python turtle graphics assignment, focused on repetition and conditionals.
- CS20-CP1 Apply various problem-solving strategies to solve programming problems throughout Computer Science 20.
- CS20-FP1 Utilize different data types, including integer, floating point, Boolean and string, to solve programming problems.
- CS20-FP2 Investigate how control structures affect program flow.
1.1. What Does This Program Do?¶
Note
Your teacher may choose to use the following examples as a class activity, by displaying the examples, and having you take a guess as to what you think each will do before running the code.
What will the following programs output? Why?
1.2. Extra Information About Turtles¶
Here are a few more things that you might find useful as you write programs that use turtles.
Turtle methods can use negative angles or distances. So
tess.forward(-100)will move tess backwards, andtess.left(-30)turns her to the right. Additionally, because there are 360 degrees in a circle, turning 30 to the left will leave you facing in the same direction as turning 330 to the right! (The on-screen animation will differ, though — you will be able to tell if tess is turning clockwise or counter-clockwise!)This suggests that we don’t need both a left and a right turn method — we could be minimalists, and just have one method. There is also a backward method. (If you want to do things the hard way, you might enjoy saying
alex.backward(-100)to move alex forward!)Part of thinking like a scientist is to understand more of the structure and rich relationships in your field. So reviewing a few basic facts about geometry and number lines, like we’ve done here is a good start if we’re going to play with turtles.
A turtle’s pen can be picked up or put down. This allows us to move a turtle to a different place without drawing a line. The methods are
penupandpendown. Note that the methodsupanddowndo the same thing.alex.penup() alex.forward(100) # this moves alex, but no line is drawn alex.pendown()
Every turtle can have its own shape. The ones available “out of the box” are
arrow,blank,circle,classic,square,triangle,turtle.... alex.shape("turtle") ...
You can speed up or slow down the turtle’s animation speed. (Animation controls how quickly the turtle turns and moves forward). Speed settings can be set between 1 (slowest) to 10 (fastest). But if you set the speed to 0, it has a special meaning — turn off animation and go as fast as possible.
alex.speed(10)
A turtle can “stamp” its footprint onto the canvas, and this will remain after the turtle has moved somewhere else. Stamping works even when the pen is up.
Let’s do an example that shows off some of these new features.
Note
Note that if you give a third argument to the range(min, max, step) function, it acts as the amount to step/increase by.
One more thing to be careful about. All except one of the shapes you see on the screen here are
footprints created by stamp. But the program still only has one turtle
instance — can you figure out which one is the real tess? (Hint: if you’re
not sure, write a new line of code after the for loop to change tess’
color, or to put her pen down and draw a line, or to change her shape, etc.)
1.2.1. Mixed Up Programs¶
turtle-drawing-loops1: The following program uses the stamp method to create a circle of turtle shapes as shown to the left,  but the lines are mixed up. The program should do all necessary set-up, create the turtle, set the shape to "turtle", and pick up the pen. Then the turtle should repeat the following ten times: go forward 50 pixels, leave a copy of the turtle at the current position, reverse for 50 pixels, and then turn right 36 degrees. After the loop, set the window to close when the user clicks in it.
but the lines are mixed up. The program should do all necessary set-up, create the turtle, set the shape to "turtle", and pick up the pen. Then the turtle should repeat the following ten times: go forward 50 pixels, leave a copy of the turtle at the current position, reverse for 50 pixels, and then turn right 36 degrees. After the loop, set the window to close when the user clicks in it.
Drag the blocks of statements from the left column to the right column and put them in the right order with the correct indention. Click on Check Me to see if you are right. You will be told if any of the lines are in the wrong order or are incorrectly indented.
import turtle
wn = turtle.Screen()
jose = turtle.Turtle()
jose.shape("turtle")
jose.penup()
---
for size in range(10):
---
jose.forward(50)
---
jose.stamp()
---
jose.forward(-50)
---
jose.right(36)
---
wn.exitonclick()
turtle-drawing-loops2: The following program uses the stamp method to create a line of turtle shapes as shown to the left, 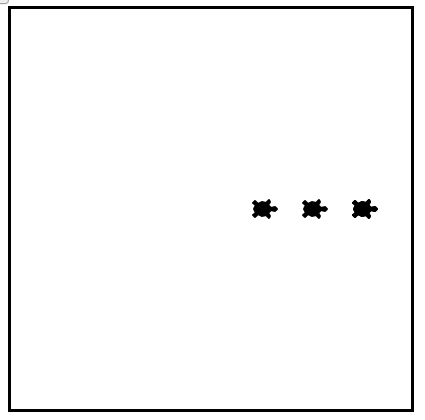 but the lines are mixed up. The program should do all necessary set-up, create the turtle, set the shape to "turtle", and pick up the pen. Then the turtle should repeat the following three times: go forward 50 pixels and leave a copy of the turtle at the current position. After the loop, set the window to close when the user clicks in it.
but the lines are mixed up. The program should do all necessary set-up, create the turtle, set the shape to "turtle", and pick up the pen. Then the turtle should repeat the following three times: go forward 50 pixels and leave a copy of the turtle at the current position. After the loop, set the window to close when the user clicks in it.
Drag the blocks of statements from the left column to the right column and put them in the right order with the correct indention. Click on Check Me to see if you are right. You will be told if any of the lines are in the wrong order or are incorrectly indented.
import turtle
wn = turtle.Screen()
---
nikea = turtle.Turtle()
---
nikea.shape("turtle")
---
nikea.penup()
---
for size in range(3):
---
nikea.forward(50)
---
nikea.stamp()
---
wn.exitonclick()
1.3. Summary of Turtle Methods¶
| Method | Parameters | Description |
|---|---|---|
| Turtle | None | Creates and returns a new turtle object |
| forward | distance | Moves the turtle forward |
| backward | distance | Moves the turle backward |
| right | angle | Turns the turtle clockwise |
| left | angle | Turns the turtle counter clockwise |
| penup | None | Picks up the turtles tail |
| pendown | None | Puts down the turtles tail |
| color | color name | Changes the color of the turtle’s tail |
| fillcolor | color name | Changes the color of the turtle will use to fill a polygon |
| heading | None | Returns the current heading |
| position | None | Returns the current position |
| xcor | None | Return the current x coordinate |
| ycor | None | Return the current y coordinate |
| goto | x,y | Move the turtle to position x,y |
| begin_fill | None | Remember the starting point for a filled polygon |
| end_fill | None | Close the polygon and fill with the current fill color |
| dot | None | Leave a dot at the current position |
| stamp | None | Leaves an impression of a turtle shape at the current location |
| shape | shape name | Should be ‘arrow’, ‘classic’, ‘turtle’, ‘circle’ or ‘square’ |
As we have seen previously, you can read about even more options on the Python Docs Website.
1.4. Practice Problems¶
1.4.1. Hollow C¶

Let’s draw the image three different ways:
- using any commands that you like
- using only the
.forward()and.right()commands - using
.forward(),.backward(), and.right(90)(note that you may use 90, and only 90, as the argument to the.right()command for this solution)
Note
Getting a solution to this problem is great, but consider whether you have chosen the most elegant solution you can. After you have completed your solution, it might be a good idea to compare your solution with what your classmates came up with.
1.4.2. Open Ended Drawing¶
Create a Python program that uses the turtle module, and draws something cool. The sky is the limit on what you can draw. There are a couple things you need to make sure you do, though:
- use at least two for or while loops
- use at least one if/elif/else block
- utilize multiple colours
Other than that, surprise me with your creativity!
Extras for Experts (things to try if you finish before your classmates)
- use the Micro:bit to control your program is some way. Perhaps pressing the a button draws something different than the b button. Maybe tilting the Micro:bit makes different things happen. Be creative!
- You may want to investigate controlling your turtle with keyboard commands. See this section of the Python Docs Reference
- use other features of the turtle module by exploring the Python Docs for turtle